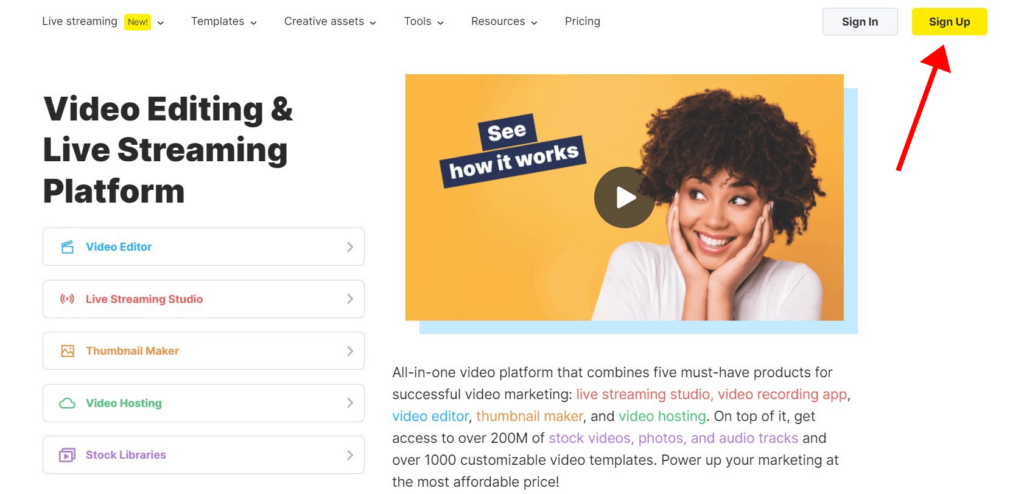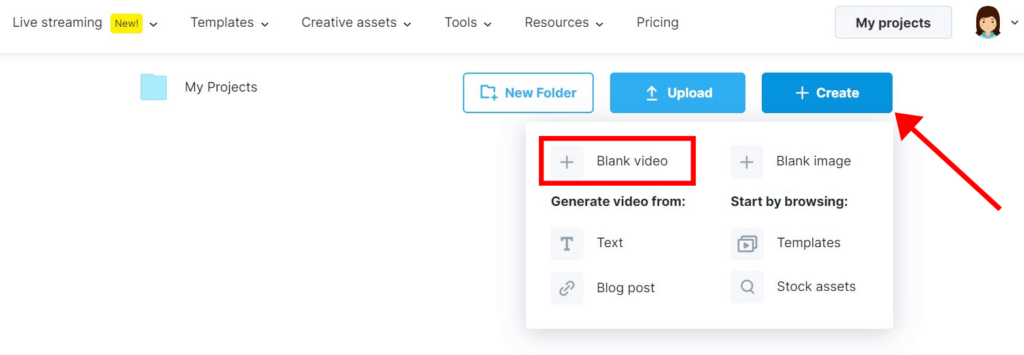Как объединить видео [бесплатно]
![Как объединить видео [бесплатно]](/blog/wp-content/uploads/2020/07/How-To-Combine-Videos-For-Free-650x300.jpg)
Видео становится все более популярным. В результате увеличивается число людей, желающих смонтировать свое первое видео. После видеосъемки, как правило, остается много видеофайлов, которые нужно объединить в один.
В этой статье мы рассмотрим несколько простых и быстрых способов объединения видеоклипов для создания одного видеоролика
Если ваше конечное видео будет короче 10 минут, Wave.video - отличный вариант для объединения видео онлайн в кратчайшие сроки. Объединение видео онлайн может сэкономить время и средства, поскольку вам не придется загружать и изучать дополнительное программное обеспечение. Wave.video удобен для начинающих и предлагает все необходимые настройки для создания идеального видео в кратчайшие сроки.
Вот короткий видеоролик с пошаговой инструкцией о том, как объединить видеоклипы в один:
Если вы предпочитаете читать, а не смотреть, вот письменная версия руководства:
Как объединить видео в Интернете
1. Зарегистрируйтесь на Wave.video
Нажмите кнопку Зарегистрироваться, чтобы бесплатно начать работу с Wave.video.
2. Выберите шаблон
Чтобы упростить задачу, вы можете начать с шаблона видео, который соответствует вашему стилю. Не хотите шаблон? Нет проблем, вы также можете создать свое новое видео с нуля.
Для этого перейдите на страницу "Мои проекты", нажмите кнопку "+ Создать" и выберите опцию "+ Пустое видео".
3. Загрузите свои файлы
На вкладке Uploads (Загрузка) добавьте видео и изображения, которые вы хотите объединить. Вы можете выбирать файлы по одному или выбрать несколько файлов одновременно.
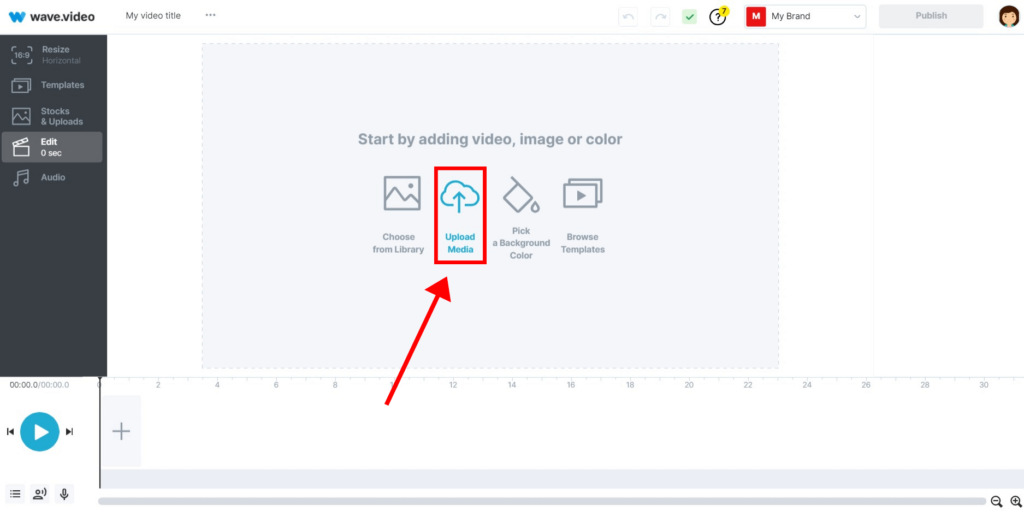
4. Добавление клипов и изображений на временную шкалу
Добавьте видео и изображения, которые вы хотите объединить, на временную шкалу в том порядке, в котором вы хотите их видеть.
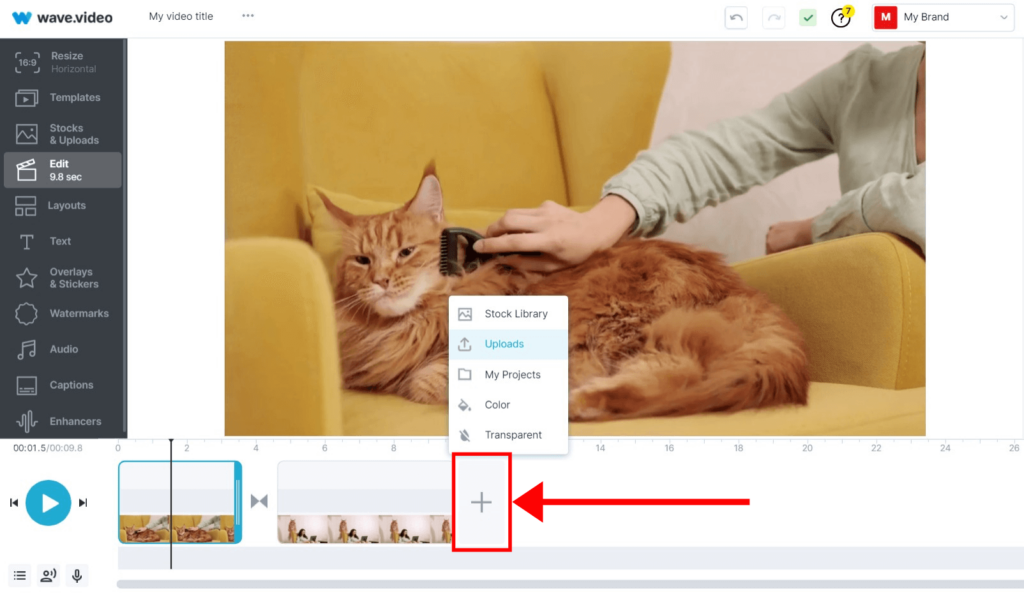
5. Обрезка, кадрирование, добавление переходов при необходимости
Именно здесь выполняется большая часть работы, хотя наш интуитивно понятный интерфейс позволяет объединять видеоклипы проще, чем когда-либо.
Нажав на значок на временной шкале, можно редактировать переходы между объединенными видеоклипами или даже полностью удалить их.
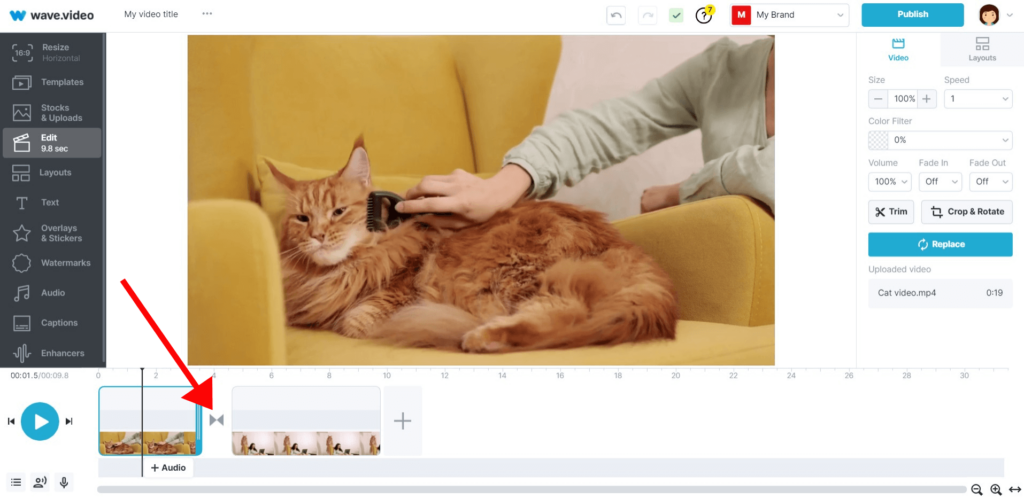
Воспользуйтесь функциями кадрирования и обрезки видеоредактора, используя меню справа.
6. Загрузите ваше окончательное видео
Когда ваше видео будет готово, нажмите на кнопку "Опубликовать" в правом верхнем углу экрана. Просмотрите видео и - вуаля! Загрузите готовое видео или опубликуйте его непосредственно на таких платформах, как YouTube, Facebook или Instagram, среди прочих.
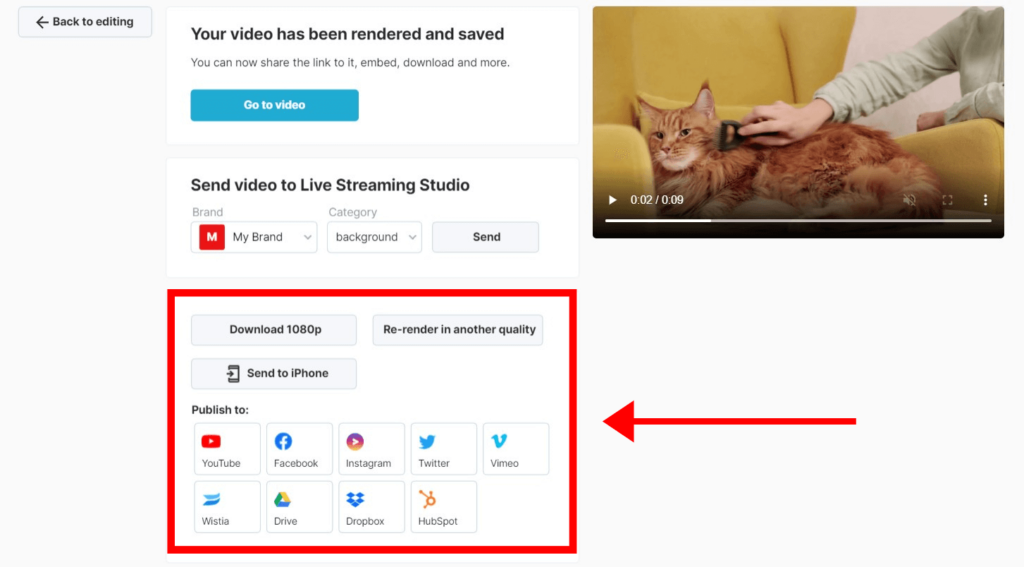
Как объединить видеоклипы на телефоне
Как правило, для редактирования видео требуется много ресурсов аппаратного обеспечения. Именно поэтому мобильные приложения для редактирования видео выглядят довольно ограниченными. В них обычно меньше настроек, переходов и более медленная обработка. Тем не менее, вы можете использовать их для тестирования идей видео или создания простых видеороликов на ходу.
Объединить видео на iPhone
Одним из лучших приложений для редактирования видео на iPhone является iMovie от Apple. Оно позволяет объединять видео на телефоне и добавлять основные эффекты и переходы.
Вот как объединить видео на iPhone с помощью iMovie:
1. Создайте новый проект и выберите Movie на экране нового проекта.
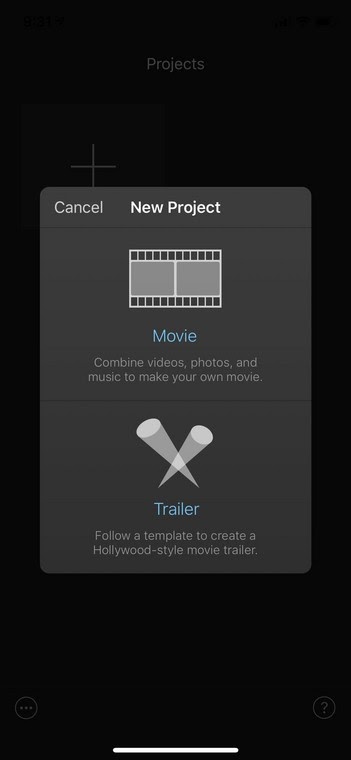
2. Нажмите Медиа в левом верхнем углу, чтобы выбрать файлы в нужном порядке.
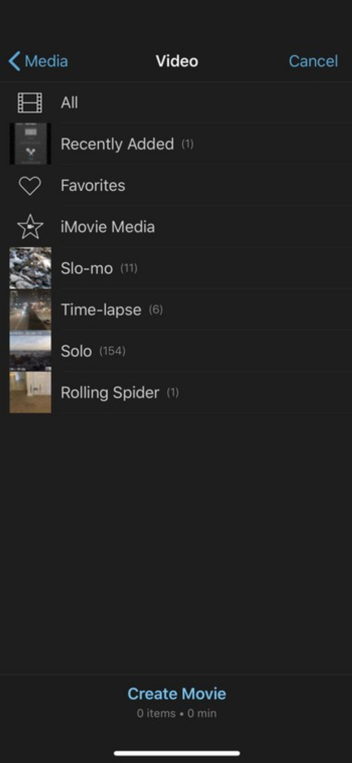
3. Нажмите пункт Создать фильм и отредактируйте объединенное видео.
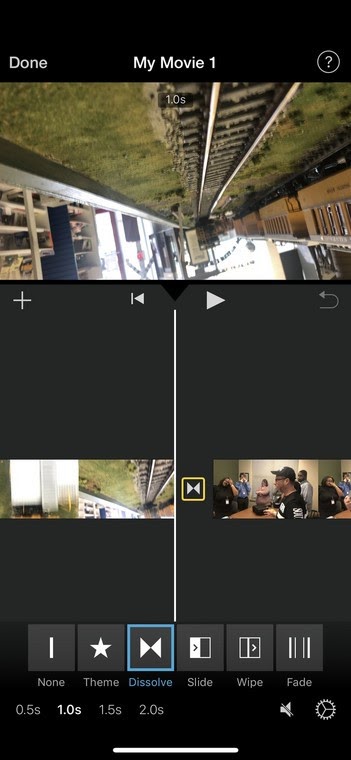
4. Нажмите Готово, когда будете готовы.
Для получения более подробной информации вы также можете посмотреть обучающее видео ниже.
Объединяйте видео на телефоне Android
Если у вас есть Android, InShot - это хороший выбор для объединения нескольких видео на вашем телефоне. Это довольно легко, просто выполните следующие действия:
1. Откройте InShot и нажмите Видео.
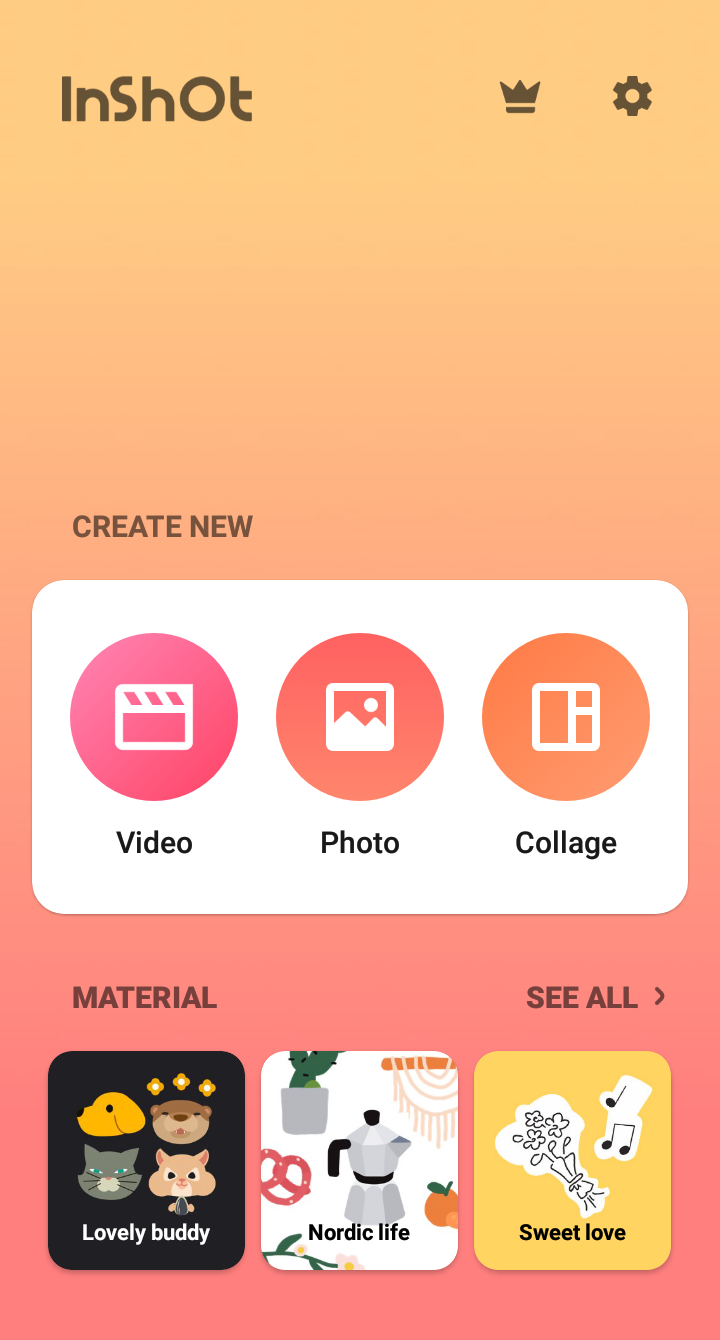
2. Выберите видеозаписи, которые необходимо объединить.
Ваши видео появятся на временной шкале в том порядке, в котором вы их выбрали.
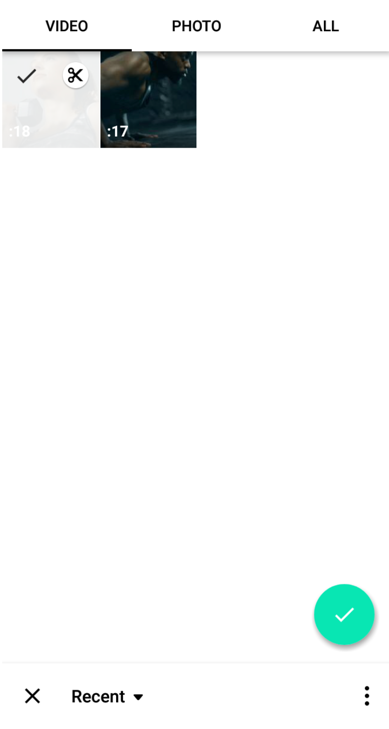
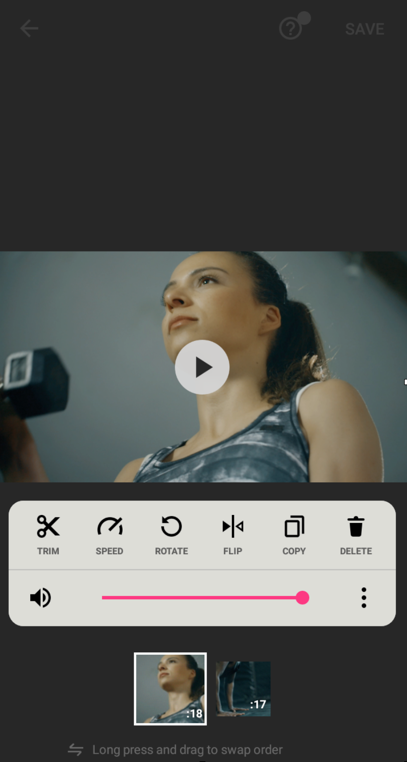
4. Добавьте переход, текст или наклейки.
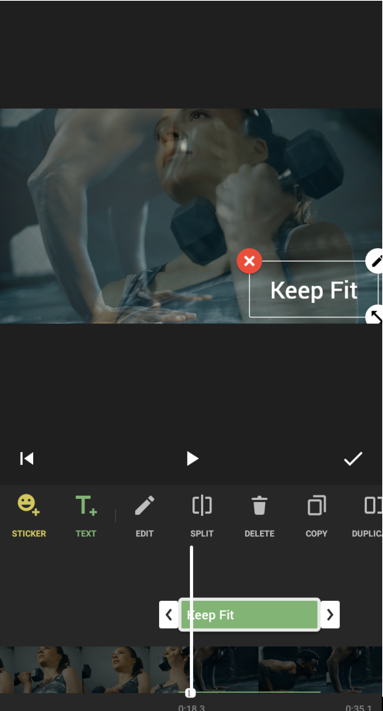
5. Нажмите Сохранить в правом верхнем углу и выберите качество видео из предложенных вариантов.
Как объединить видеоклипы на рабочем столе
Не у всех есть навыки редактирования видео, чтобы использовать такие приложения, как Adobe Premiere, Final Cut, Avid или Pinnacle. Если вы новичок, которому нужно быстро и эффективно объединить большие видеофайлы, не тратя недели на изучение нового программного обеспечения, этот раздел для вас.
Объединение видеоклипов в Windows 10
Для видео длиной более 10 минут Windows Movie Maker, VideoProc Converter и Shotcut являются лучшими и наиболее простыми вариантами для Windows. Поскольку Windows Movie Maker официально снят с производства, мы сосредоточимся на использовании VideoProc Converter и Shotcut для объединения ваших видео. Для получения более широких функциональных возможностей воспользуйтесь платными вариантами, такими как Camtasia или Movavi.
Конвертер VideoProc
Самое простое решение для настольных компьютеров - использовать VideoProc Converter, простой, но мощный видеоредактор с функцией объединения видео одним щелчком мыши независимо от формата, размера файла или длины видео. Выполните следующие шаги, чтобы объединить видеоклипы в Windows 10 с помощью VideoProc Converter.
1. Импортируйте свои видеоклипы
Загрузите и установите VideoProc Converter на свой компьютер с Windows. Выберите Video в главном интерфейсе. Перетащите все видео, которые вы хотите объединить в один файл, в VideoProc Converter с вашего компьютера.
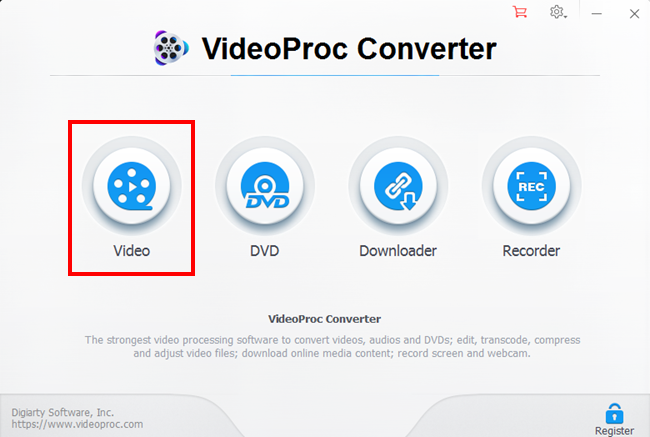
2. Выберите формат вывода
Нажмите Video внизу, чтобы выбрать формат конечного видео, например, MP4 H.264 или MP4 HEVC. Кроме того, можно перейти в Target Format и выбрать предустановленный профиль в соответствии с различными устройствами, SNS или другими вариантами использования.
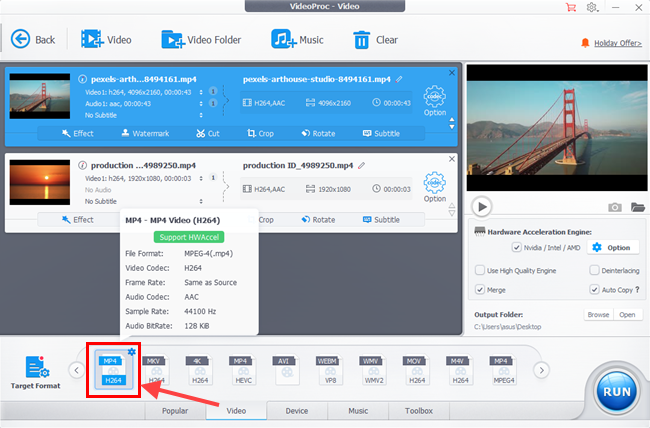
3. Применять простые редактирования
Вы можете изменить порядок этих клипов, нажав на значок со стрелкой. Чтобы объединить различные видеоклипы в гармоничное целое, перейдите на панель инструментов редактирования, и тогда вы сможете обрезать, повернуть, перевернуть, увеличить/уменьшить громкость, настроить цвет и т.д.
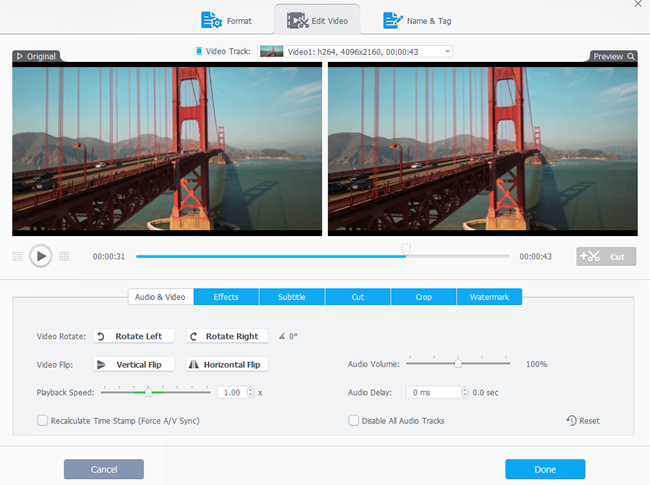
4. Объединяйте видео и экспортируйте
Установите флажок перед пунктом Объединить. Выберите папку для сохранения видео и нажмите кнопку ПУСК для экспорта
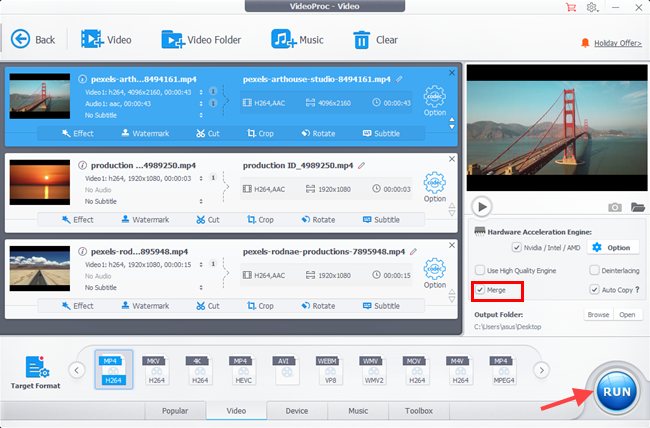
Видеоредактор Shotcut
1. Добавьте свое первое видео
Перейдите в меню Файл, выберите Открыть файл и выберите первое видео или изображение.
2. Добавьте свое видео на временную шкалу
После того как он будет открыт, перетащите первое видео на временную шкалу.
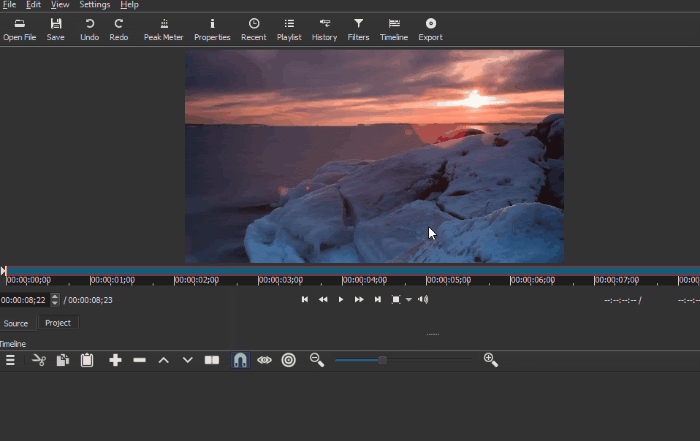
3. Добавить дополнительные клипы
Повторите шаг 2 для всех видео, которые вы хотите объединить. Делайте это до тех пор, пока все ваши клипы не окажутся на временной шкале рядом друг с другом.
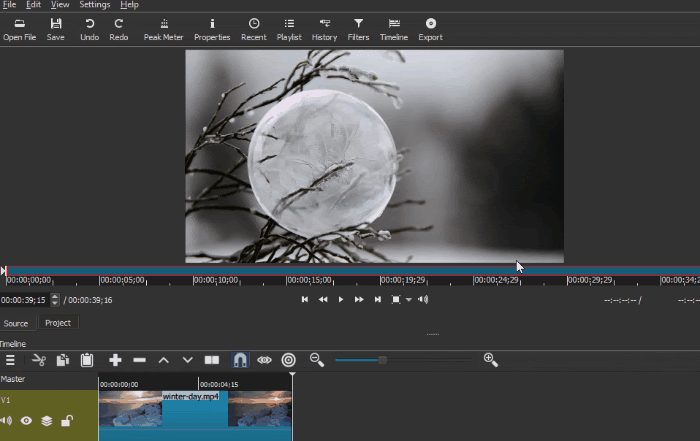
4. Нанесите последние штрихи
Применяйте нужные эффекты, фильтры или переходы и просматривайте свою работу.
5. Экспортируйте видео
Нажмите кнопку Экспортировать видео, чтобы сохранить готовое видео на вашем компьютере.
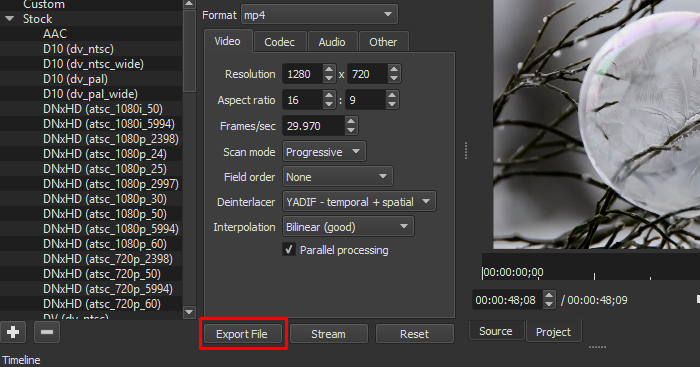
Посмотрите видео ниже для более подробного руководства по работе с видеоредактором Shotcut:
Итак, что насчет Windows Movie Maker? Если вы не против того, что Microsoft не обновляет и не поддерживает его с 2018 года, вы можете получить его здесь. Это руководство должно научить вас всему, что нужно знать, чтобы объединять видео с его помощью.
Складывайте видео в MacOS
Большинство пользователей MAC не знают об этом, но вы можете объединить видеоклипы в один с помощью QuickTime Player. Он предустановлен на большинстве компьютеров Apple, поэтому нет необходимости загружать какое-либо программное обеспечение. Но, кроме обрезки и объединения, в нем нет других полезных функций, таких как переходы, цветокоррекция или фильтры. Чтобы получить все эти функции бесплатно без загрузки программного обеспечения, используйте Wave.video.
Выполните следующие простые шаги, чтобы объединить два или более видео в MAC OS с помощью QuickTime Player:
- Откройте первый клип с помощью QuickTime Player
- Выберите и перетащите другие клипы в окно QuickTime Player
В нижней части окна должна появиться временная шкала.
- Упорядочивание и обрезка видеоклипов
- Перейдите в меню Файл, выберите Сохранить как и сохраните видео.
Не достаточно четко? Следуйте этому руководству по объединению видео в QuickTime:
На что следует обратить внимание при объединении видеоклипов
Объединение видеоклипов в одно видео может показаться сложной задачей, даже если вы опытный видеомонтажер.
Почему?
Потому что процесс создания отличного финального видео включает в себя несколько задач и множество критических и творческих решений. Мы хотим, чтобы вы были подготовлены, поэтому давайте рассмотрим наиболее распространенные препятствия, с которыми вы можете столкнуться.
Качество
Качество конечного видео является продуктом исходных файлов. При объединении видеоклипов разного качества каждый клип сохраняет свое качество. Помните, что уменьшение размера конечного видео снижает его качество.
Форматы/кодеки
Разные камеры создают разные изображения и видео. Возможно, вы заметили разницу в видеоформате ваших клипов. Не волнуйтесь. Вы можете объединить видео с разными форматами.
Если ваша работа не требует особых эффектов, постарайтесь не усложнять ее и используйте наиболее "универсальный" видеокодек, например h.264 с расширениями .mp4 или .m4v, и аудиокодек AAC. Если вы не уверены в технических характеристиках вашего видео, проверьте информацию о файле на вашем компьютере.
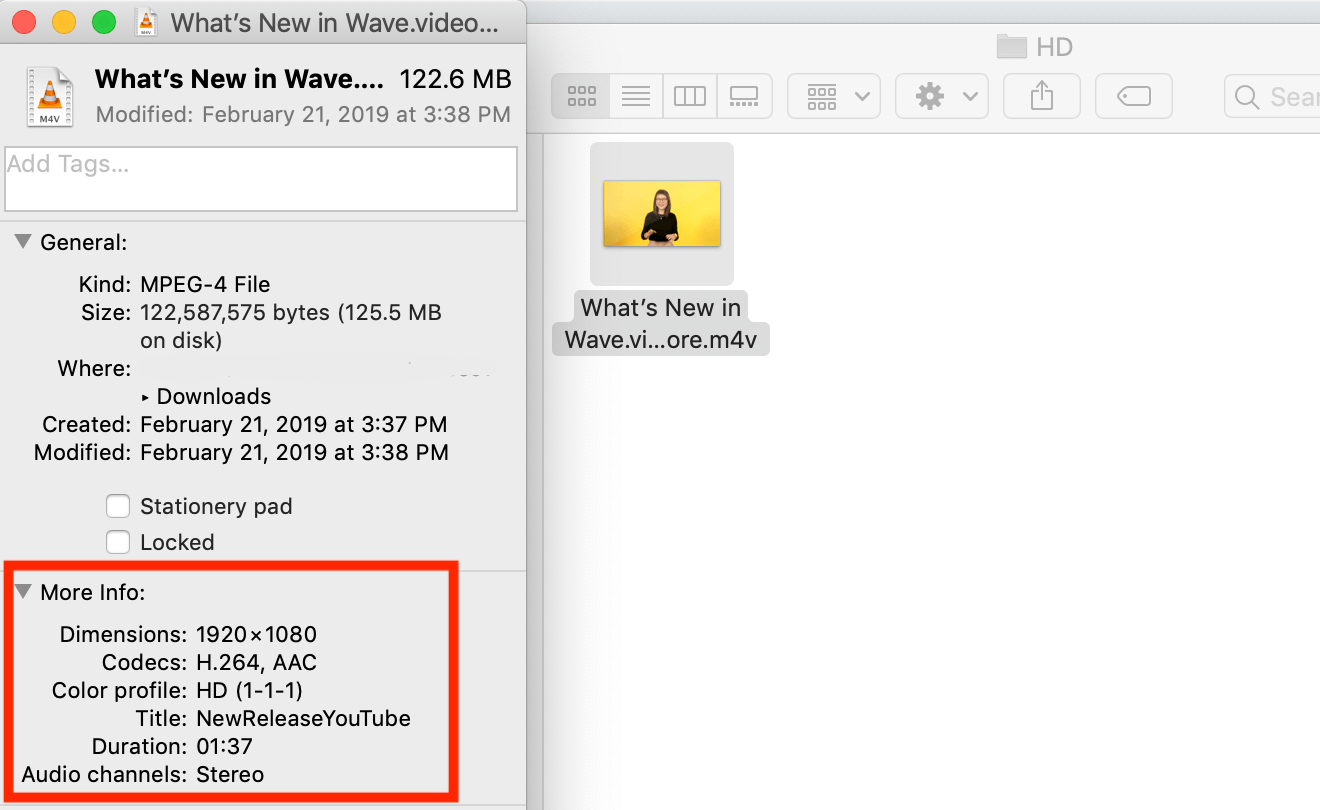
Размеры
В зависимости от того, для какой платформы вы создаете видео, оно может быть вертикальным, горизонтальным или квадратным. Например, вертикальные видео лучше всего подходят для Insta-Stories, а горизонтальные - для Facebook и YouTube. Прежде чем приступить к созданию видео, обязательно проверьте спецификации для вашей предполагаемой платформы.
Обрезка и стрижка
Вы хотите использовать только несколько секунд или определенную часть изображения или видео? Есть вероятность, что исходные файлы изначально могут быть не идеальными. В процессе видеомонтажа вам нужно будет решить, какие именно части вы хотите использовать для конечного видео.
Коррекция цвета
Видеоклипы и изображения не всегда снимаются в одинаковых условиях. Отрегулируйте цветовую температуру ваших клипов и изображений, чтобы сделать их более согласованными на протяжении всего видео.
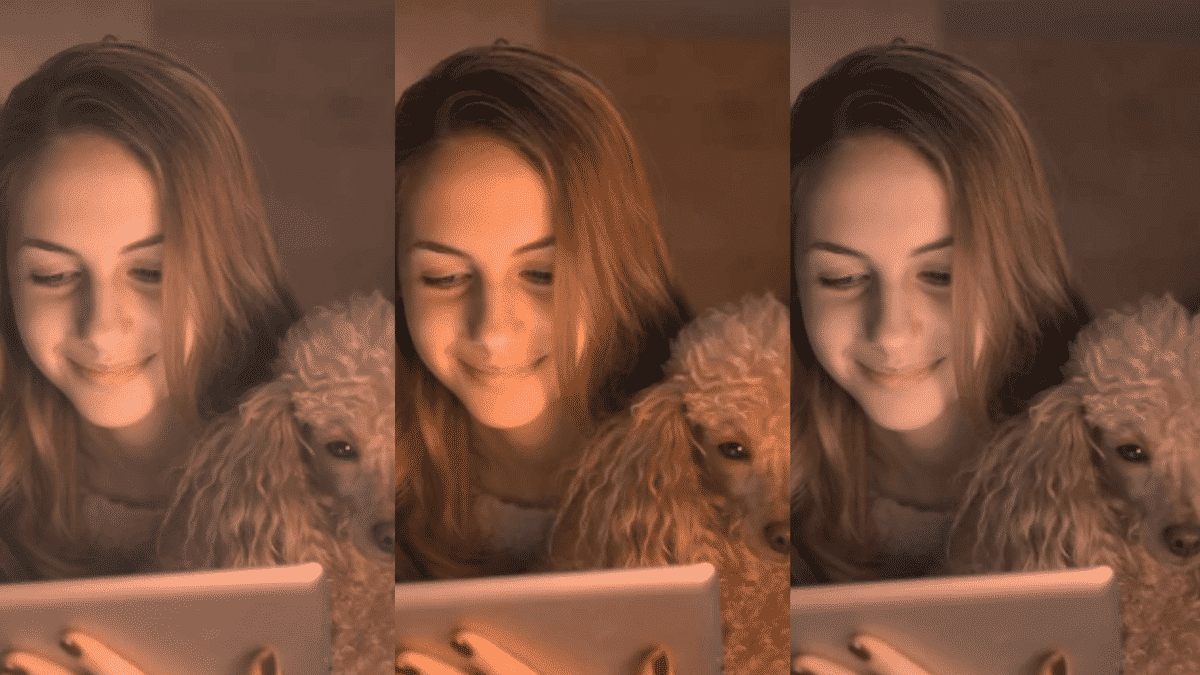
Инструменты редактирования
Инструмент редактирования, который вы используете для объединения видеоклипов, может стать разницей между хорошим и отличным конечным видео. Существует множество инструментов для редактирования видео, но лучше всего использовать простой, удобный в использовании и обладающий необходимыми функциями соединитель видео.
Советы по компоновке видеоклипов
Сначала создайте раскадровку
Если есть несколько клипов и изображений, которые вы хотите объединить, набросайте раскадровку вашего будущего видео.
Поддерживать чистоту в доме
Всегда упорядочивайте видео и изображения в одной папке на компьютере и перед началом работы с ними. Кроме того, присваивайте файлам и папкам соответствующие имена, чтобы их можно было быстро найти.
Добавить переходы
Эффективные переходы соединяют видеоклипы и делают повествование более связным. Однако не стоит добавлять их слишком много, так как это может отвлекать.
Добавьте музыку и звуковые эффекты
Очень важно правильно подобрать музыку. Фоновая музыка улучшает видео, вызывая и усиливая эмоции и передавая сильные сообщения, но не забывайте следить за громкостью.
Добавить текст к видео
Добавление текста к видео сделает ваши ролики более "понятными" даже при выключенном звуке. Это особенно важно, если вы создаете видео для социальных сетей. Прочитайте нашу статью, чтобы узнать больше о добавлении текста, или ознакомьтесь с этим руководством о том, как бесплатно конвертировать текст в видео онлайн.
При необходимости используйте видеофильтры
Если у вас есть видео, которые выглядят по-разному с точки зрения цвета, вы можете сделать конечное видео однородным, добавив к нему фильтр.
ЧАСТО ЗАДАВАЕМЫЕ ВОПРОСЫ
Какой самый быстрый способ объединения видео?
Wave.video предлагает все необходимые инструменты для быстрого объединения видеоклипов в Интернете без необходимости загрузки и изучения нового программного обеспечения. Он предоставляет множество шаблонов, которые делают большую часть работы за вас и экономят ваше время.
В какой формат видео следует экспортировать?
Разные платформы принимают разные форматы, поэтому всегда следует проверять их требования. Если нет особых требований к формату видео, вы не ошибетесь со старым добрым форматом MP4.
Как объединить видео для YouTube?
Загрузите видео, которые вы хотите объединить, и используйте любой из предложенных в этой статье методов. Если вы экспортируете видео в нужном формате, все будет в порядке. Если вы используете Wave.video, вы можете опубликовать видео непосредственно на YouTube после объединения ваших клипов.
Заключение
Научиться соединять видео и изображения в одно видео может быть непростой задачей, если вы не найдете свой рабочий процесс. Поиск удобных инструментов для работы - это отличная отправная точка для повышения скорости и качества результата.
Помните: Никто не создает идеальное видео с первого раза. Чтобы освоить возможности редактирования, требуется время.
И нет ничего важнее, чем задавать себе вопросы о том, чего вы пытаетесь достичь и как сделать это лучше. Используйте наши разделы советов для совершенствования ваших видео и не бойтесь пробовать новые инструменты и возможности.
Счастливого творчества!